Estes procedimentos visam auxiliar os usuários na integração do TOTVS Gestão Bibliotecária com a Solicitação de Compras do TOTVS Gestão de Estoque, Compras e Contrato.
1. Habilitar o módulo de Integração com Estoque
- Acessar: Gestão Bibliotecária | Parâmetros do Sistema | Etapa 14.09 - Integração
Observações
Dependendo dos processos da empresa, talvez seja necessário criar um Tipo de Movimento específico para as solicitações de compras originadas do TOTVS Gestão Bibliotecária, pois se houver algum campo que seja de preenchimento obrigatório e o mesmo não possuir um Default informado, o processo de integração será interrompido, fazendo com a Solicitação não seja geradas no TOTVS Gestão de Estoque e Compras
.
2. Habilitar o módulo de Integração com Gestão Bibliotecária:
- Acessar: TOTVS Gestão de Estoque e Compras | Opções | Parâmetros | Tipos de Movimentos | Etapa 04.06.01 - Solicitação de Compra
- Selecionar o Tipo de Movimento criado como Solicitação de Compra;
- Acessar: Gestão de Estoque e Compras | Opções | Parâmetros | Tipos de Movimentos | Etapa 04.06.05 - Recebimento de Materiais
- Selecionar o Tipo de Movimento criado como Entrada de Materiais;
- Movimento de Entrada de Materiais (Aquisição). Durante o processo de Entrada de Materiais (aquisição), o campo Publicação - Biblioteca, localizado na pasta Item de Movimento | Integrações | Biblioteca, deverá ser preenchido. (ver motivo)
Processo de Integração
1. Acessar o módulo TOTVS Gestão Bibliotecária e incluir uma nova Sugestão de Compra no menu: Acervo | Sugestão de Compra;
2. Criar uma Sugestão de Compra conforme sua necessidade;
3. Executar o processo de Itegração com o TOTVS Gestão de Estoque e Compras através do menu: Processos | Solicitar compra de Exemplares;
4. Clique no botão Avançar para acessar as configurações da Sugestão de Compra;
5. Preencha os dados solicitados conforme para detalhar a publicação;
6. Clique no botão Executar para iniciar o processo;
7. Aguarde a conclusão do processo;
8. A imagem seguir exibe a conclusão bem sucedida do processo;
Agora basta consultar a referida Solicitação através do módulo de TOTVS Gestão de Estoque e Compras e seguir os trâmites do Processo de Compra normalmente.
Um grande abraço a todos e até o próximo Post.
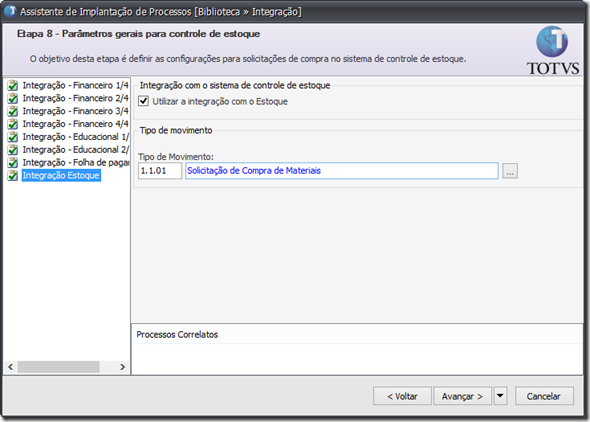



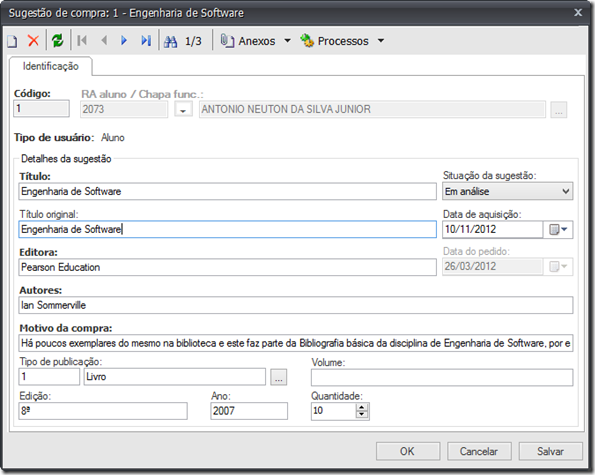
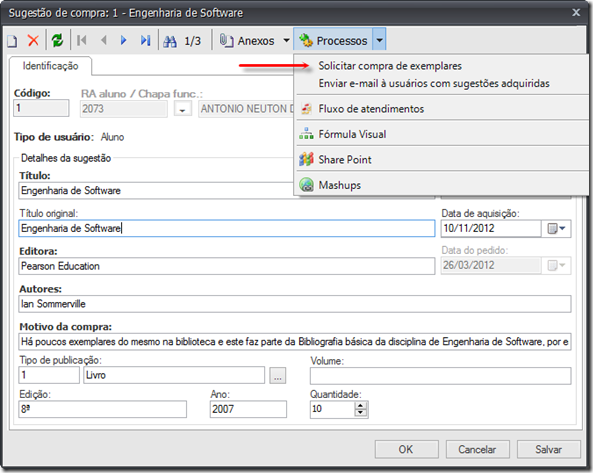
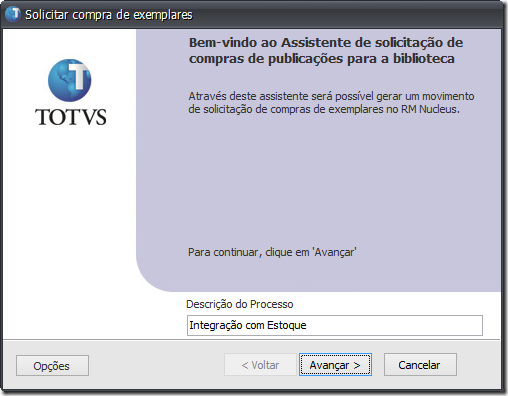

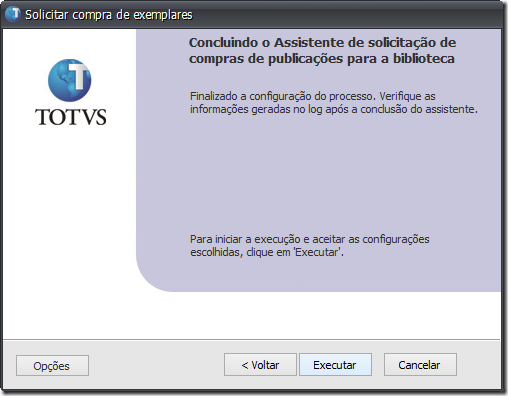


Nenhum comentário:
Postar um comentário
Comente: sua opinião é fundamental para a qualidade do conteúdo.